iMap Help
Here are some basic instructions to help you get started with iMap. We'll be adding to this information, but in the meantime if you don't find what you're looking for here, the iMap User Questions page might be helpful. Also, we welcome your questions and feedback to our mailbox which is monitored during business hours: giscenter@kingcounty.gov.
Home Button
|
|
Click or tap the Home Button in the upper left of the map window to zoom the map to all of King County. |
Find My Location Button
|
|
The Find My Location Button in the upper left of the map window will use your browser’s geolocation capabilities to zoom the map to the detected location of your device. This feature is designed for mobile devices such as smartphones and tablets (it can produce some interesting results on desktop computers connected by wire to the Internet). |
Basic Search
|
Basic Search using the entry field in the upper left of the map window lets you search for a location by address, street intersection, place name, or parcel number. As you type your entry, the search engine will suggest matches that it finds in a King County database of locations. Use the & symbol to separate street names for an intersection search. |
Enhanced Search
 |
Use the Enhanced Search in the iMap toolbar for more search options and to select map features. |
Basemap Gallery
|
|
Use the Basemap Gallery in the iMap toolbar to select a basemap that best meets your needs. The set of more than a dozen choices includes standard basemaps with streets, cities, parks, etc., aerial photography from many different years, topography, lidar-based hillshading, and more. Although many of the basemaps comprise multiple layers of information, they are for viewing only. You cannot interact with the layers that make up a basemap like you can with the layers you see in iMap's Layer List panel. |
Add Data
|
|
The Add Data tool lets you add data from a variety of sources to your iMap session. The data can come from web services or, if under 1,000 records, may come from a local file. The added data layer will act like most other layers, but is only available during your current iMap session. Accepted web service and file types are listed in the tool. |
Share
|
|
The Share Tool helps you share your current iMap state by creating a URL with parameters that capture the current extent, zoom level, etc. You can copy the link to send via email or share on social media. |
Bookmark
|
|
The Bookmark Control in the iMap toolbar lets you save your place on the map so you can easily return to it later. Just open the Bookmark Control panel by clicking or tapping the icon and then type in a name that describes the location in your current map view. If you need to remove a bookmark, click on the bookmark and a delete button will appear. |
Layers
|
|
The Layer List panel is where you can access the wide variety of GIS layers provided though iMap. “Operational Layers” in the heading means that you can interact with them (unlike basemap layers). Each item in the Layer List is either a map layer or group of layers and has an expand/contract arrow followed by a checkbox for visibility, the layer or group name and then an ellipsis to access a mini-menu. The mini-menu gives you control of the layer or group transparency and also lets you move it up or down in the list. The order in which items are listed is also the order in which they are drawn on the map. If the item is a group of layers, clicking the expand arrow will open the group to show all of the map layers it contains. Each layer will have its own expand arrow, visibility checkbox and mini-menu. The layer’s expand control reveals the layer’s map symbology, while the mini-menu allows you to open up the layer’s attributes in the “attribute table.” You cannot change the order of layers within the group. This PDF document lists all of the layers by name as they appear in iMap.
Tip: If you turn a layer on and don't see it draw on the map, make sure that the group visibility is turned on too. If it still doesn't draw, you may need to zoom in some more on the map. That's because many of the layers contain so much detailed information they are not designed to draw unless one is zoom in to a fairly large scale. |
Legend
|
|
Click or tap the Legend icon to open a panel that shows the map legend for all visible operational layers. Only layers that are actually being drawn on the map appear here. For example, if you have the parcels layer turned on but your map is zoomed out to the entire county, parcels will not draw on the map or appear in the legend until you zoom in more. |
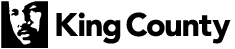
 Translate
Translate







